
Depois de falar sobre a importância da Autenticação por Dois Fatores (2FA), agora vamos ativar essa funcionalidade na sua conta do Google (Google Accounts). Ela controla vários acessos como o do Gmail, Youtube, Drive, Photos e outros sites que utilizam a conta do Google como permissão de acesso.
A primeira coisa a se fazer é instalar o Google Autenticator no seu celular. Para isso é só ir na Google Play ou App Store e procurar pelo aplicativo. Para facilitar, os links são esse para Android e esse para iPhone. A instalação é como um aplicativo comum. Ao final da instalação, abra o arquivo.
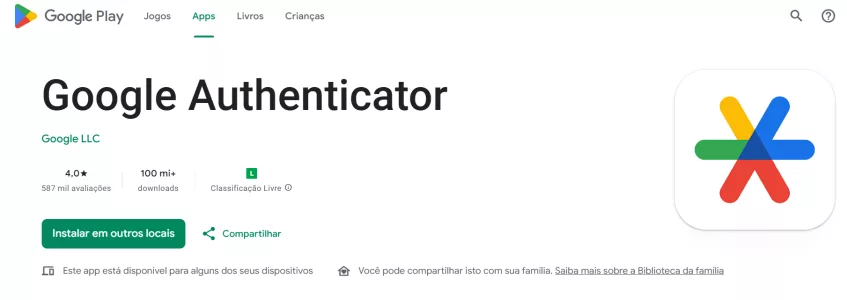
Agora clique em “Começar”. Se o seu aparelho for Android, ele vai mostrar sua conta. Só clicar em confirmar. Se for iPhone e ele não reconhecer sua conta do Google automaticamente, só se conectar com seu login e senha como no Gmail. Isso é importantíssimo e amos ver no final o porquê.
Agora você ficará numa tela sem nenhum código. É nesse aplicativo que vamos colocar seus 2FA tanto do Google como outros que iremos usar.
Entrando na sua conta do Google
Agora o próximo passo é entrar em sua conta do Google. Vá para https://myaccount.google.com/ e, se ainda não estiver logado, coloque seu login e senha. AH!! Se puder fazer pelo computador com o celular na mão ao invés de somente pelo celular, será mais fácil.
No menu do lado esquerdo da tela clique em “Segurança”
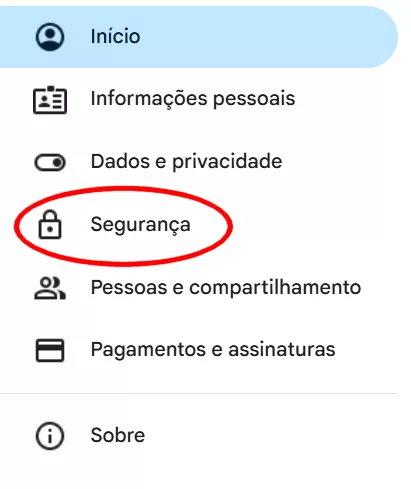
Descendo a tela, você vai encontrar a área “Como você faz login no Google”. O primeiro item é “Verificação em duas etapas” (é tão importante que o Google coloca em primeiro lugar). Clique nele.

Ele irá pedir para você cadastrar um telefone. Você pode fazer isso mais tarde. No momento vamos começar a ativar a dupla autenticação. Desça um pouco a tela até aparecer “Segundas etapas”. Lá, clique em “Autenticator”
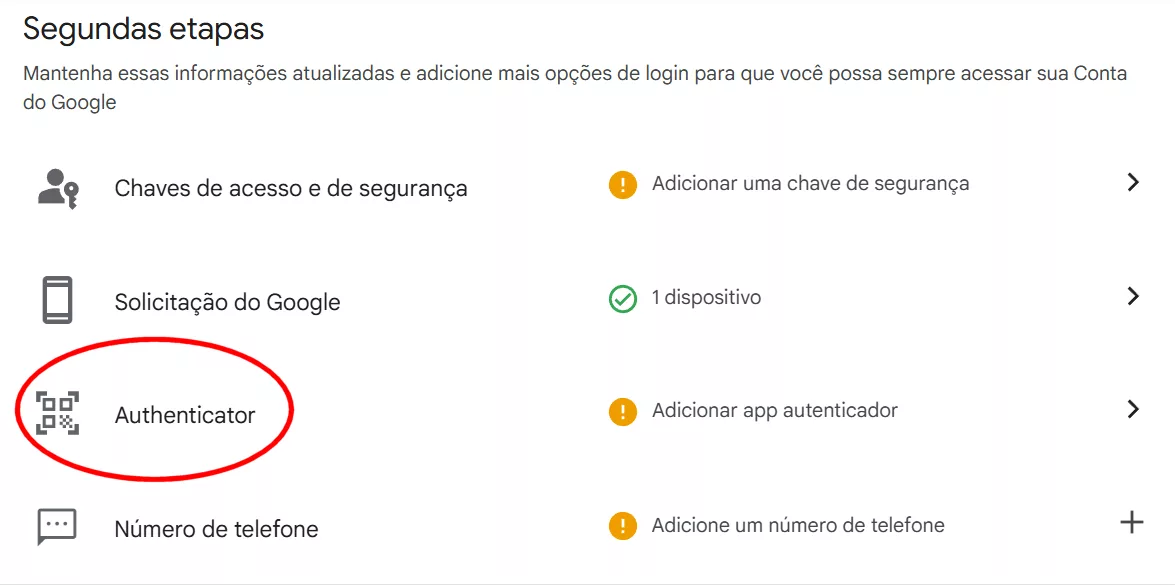
Você cairá na parte do Autenticador. Clique em “Configurar o autenticador”
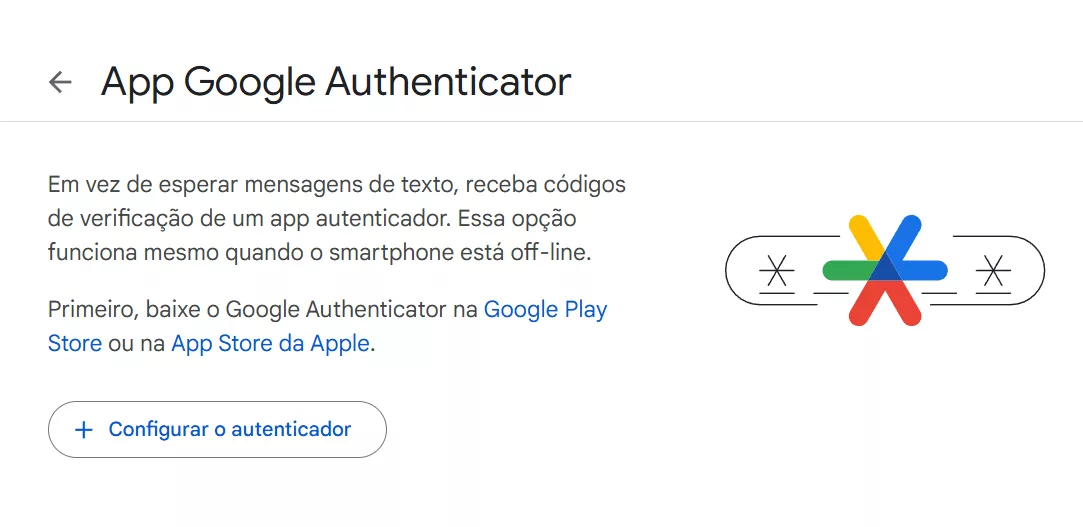
Agora o motivo de fazer usando o computador + celular: Ele irá aparecer um QR-Code na tela. Volte para o celular, abra o App Autenticator, clique no + no canto inferior direito da tela e leia esse QR-Code
Clique em Avançar. Agora ele irá pedir para você colocar o código que está na tela.
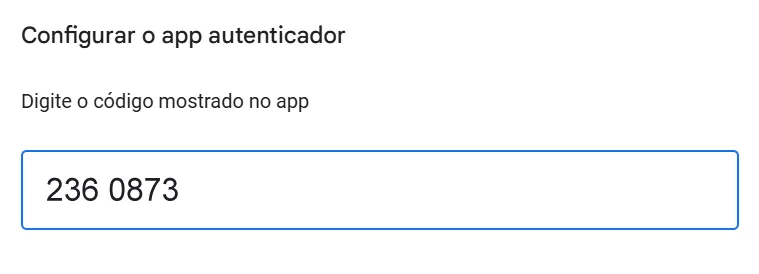
Pronto!!! A partir de agora sempre que alguém tentar se logar na sua conta Google, ele vai ter que colocar o número que aparece no seu app Google Authenticator. Não precisa anotar esse número porque é gerado um novo a cada minuto.
Mas se eu não tiver em um computador? Consigo fazer do próprio celular?
Claro! Sem problemas. Onde aparece o QR-Code tem uma opção “Não consegue ler o código?”. Clique nele!

Ele vai abrir uma janela com uma série de 28 números e letras. Anote todas elas em um papel ou copie o texto grifando no celular (depende um pouco da habilidade com o celular).
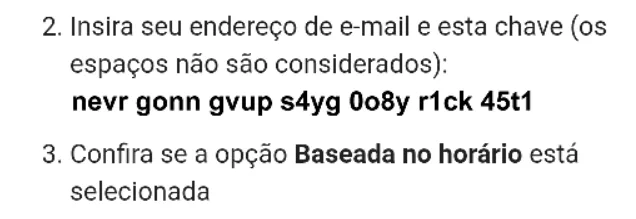
Esse é um código de exemplo. Copie o que apareceu na sua tela.
Agora volte na página de inicio do Google Authenticator e clique novamente naquele + no canto inferior da tela. Escolha “Inserir chave de Configuração”.
Em “Codinome” escreva “Google”. Em “Sua Chave” digite ou cole aquelas 28 letras que você anotou anteriormente. E, para terminar, em “Tipo de chave” escolha “Baseada no horário”. Pronto!
Cadastre um número de telefone
Eu, Jonny, pessoalmente não gosto de 2FA pelo telefone porque SMS não é um método seguro. E em caso de roubo de celular, não vai ajudar muito já que vou estar sem o meu número. Ladrões também irão colocar o chip em outro aparelho e poderão receber o código.
Mas cadastrar o telefone ai é importante porque ao fazer isso, ele vai liberar uma função IMPORTANTÍSSIMA, que são os “Códigos alternativos” que você pode usar se perder o celular.
Antes, vamos cadastrar o telefone (se já tiver cadastrado, pule essa parte).
Clique em “Número de telefone”
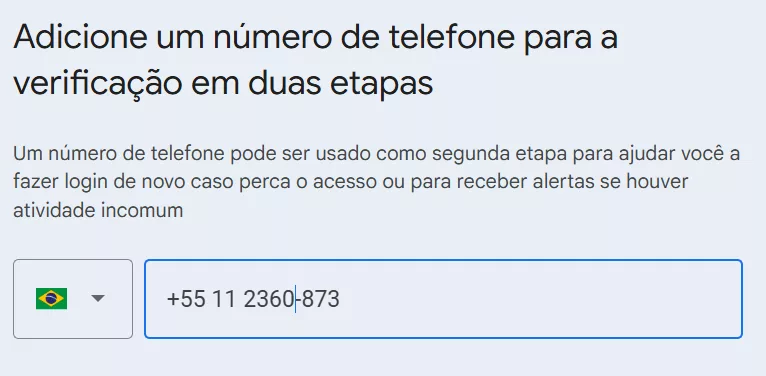
Coloque a bandeira do Brasil e o seu número do telefone celular (se não tiver, o número de alguém que esta por perto e que seja de confiança como filhos ou netos). Escolha “Mensagem de texto” (se pedirem) e clique para avan;car
Você vai receber um SMS com o código. Coloque ele na nova janela

Códigos Alternativos
Cadastrando a Dupla Autenticação pelo Authenticator e o número de telefone, a opção “Códigos Alternativos” aparece. Clique nele!
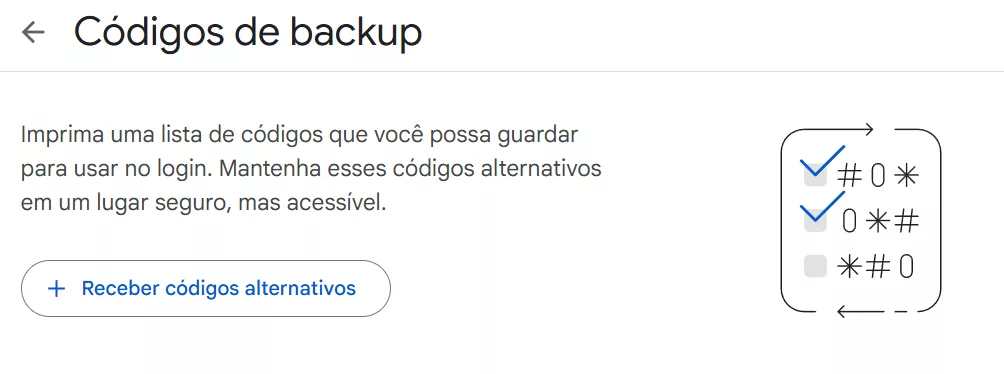
Agora clique em “+ Receber códigos alternativos”
Anote ou imprima esses códigos. Deixe ele com aqueles documentos importantes que você sabe onde está, aqueles que você guarda com segurança mas não mexe nunca (documento de posse de casa, carro (DUT), contrato de plano de saúde, etc). Tomara que você nunca precise usar eles, mas se roubarem seu celular e você não tiver como ter acesso a ouro computador ou celular logado.
Ah, e se você se esquecer onde estão esses códigos ou alguém achar eles, pode entrar novamente nessa página e mandar gerar novamente clicando na seta

Isso invalida os códigos anteriores!
Por fim…
Sempre que você entrar em um computador novo ele vai pedir a senha e o código de autenticação. Para facilitar sua vida, ele também envia mensagem “Você tentou se conectar usando computador/celular modelo X” para o celular principal. Com isso você não precisa usar o 2FA a todo momento.
E se um dia tiver que trocar de celular? Simples! Se você se logou no Google Authenticator lá no início, é só se logar nesse novo telefone que os códigos irão aparecer novamente!
Qualquer dúvida é só deixar nos comentários!
Resumo: Para ativar o 2FA no Google você precisa instalar o aplicativo Google Authenticator para iOS e Android. Depois vá na página https://myaccount.google.com/ , entre na parte de segurança, cadastre seu telefone e depois ative a Dupla Autenticação leno o QR-Code ou usando o código. Não esqueça de gerar os códigos de emergência e guardá-los em um lugar seguro!


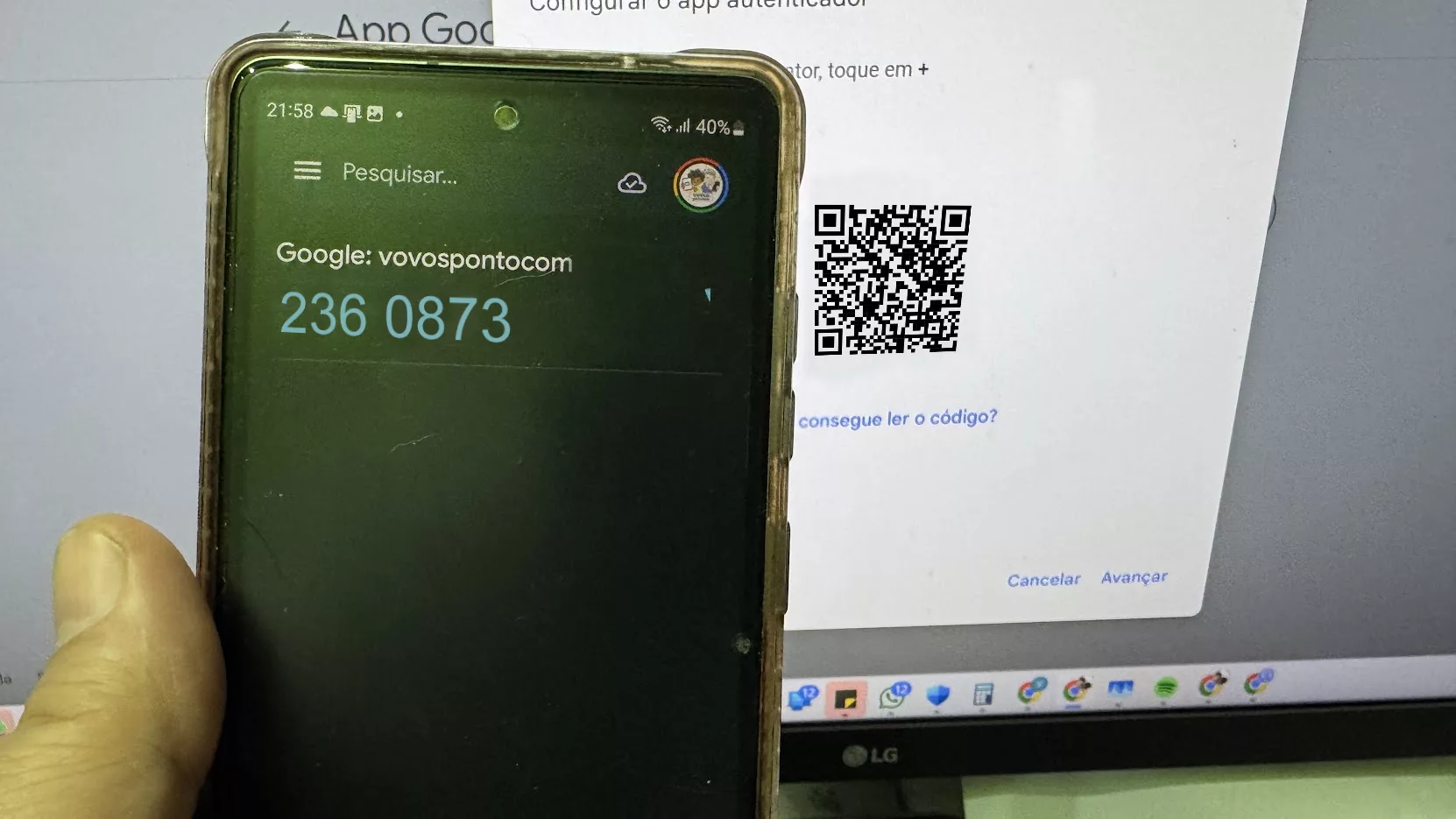

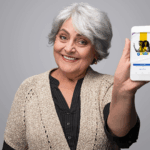
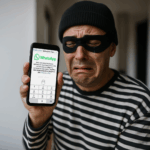
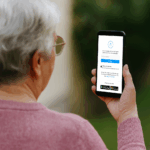



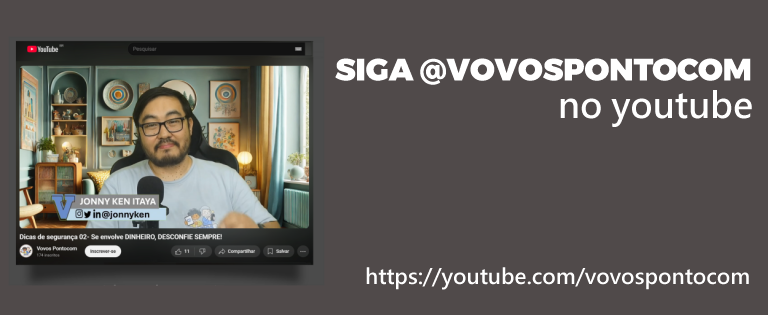

Deixe um comentário