
Depois de explicar o que é Backup, agora vamos começar a fazer a cópia de segurança dos nossos arquivos. E vamos começar com um dos mais pedidos: Fotos e vídeos.
Onde fazer o Backup?
A primeira coisa a se fazer é decidir onde armazenar as cópias de segurança. Existem opções físicas (HD USB) ou na Internet (a popular “Cloud” ou “Nuvem”). Eu prefiro essa segunda opção porque como na maior parte do tempo fotografamos pelo celular, o backup acaba sendo feito automaticamente. Ou seja, trabalho quase zero.
Em qual empresa armazenar minhas fotos e vídeos?
Existem várias empresas que disponibilizam serviços de armazenamento de fotos. Algumas são a Apple iCloud, Microsoft OneDrive, Amazon Photos, etc. Mas a minha sugestão é a que eu uso: Google Photos.
Eu optei pelo serviço do Google por alguns fatores:
Separação das fotos por reconhecimento facial humano e pets
O Google Photos pode agrupar as fotos por rostos. E ele funciona incrivelmente bem, pegando um rosto de um amigo no fundo de uma festa ou até o rosto dessa pessoa em um porta-retratos numa foto da estante da casa. Também consegue identificar o rosto bem mais novo ou até mesmo criança com bastante precisão.
Já para pets ele não é tão preciso quanto o reconhecimento humano, mas consegue separar entre cães e gatos e entre cores de pelagens. Isso já ajuda bastante a separar as fotos.
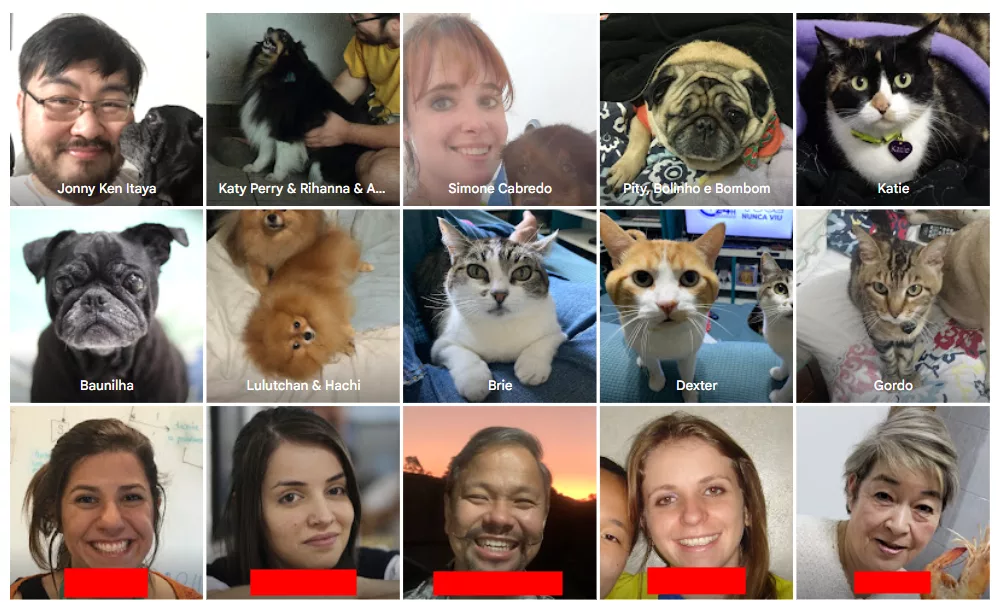
Google Photos separa suas fotos automaticamente por biometria facial e por pets!
Serviço rápido e confiável
Utilizo o serviço desde 2012 e nunca tive problemas de instabilidade do serviço ou perda de fotos. Também não vi noticias a respeito, então me parece um serviço bastante confiável.
Ferramenta de criação de álbuns simples e intuitivo
Um recurso legal é poder usar uma mesma foto em vários álbuns diferentes. Por exemplo, a foto de todos juntos no Natal pode ir no álbum “Natal”, “Família” e “2024”. Fazer isso no computador só se copiar a mesma foto 3x, ocupando espaço.
Permite criar álbum compartilhado
Imagine toda família viajando junto. No final pode criar um álbum de fotos colaborativo, onde quem está na viagem pode subir mais fotos e quem não está, pode visualizar e comentar nas fotos.
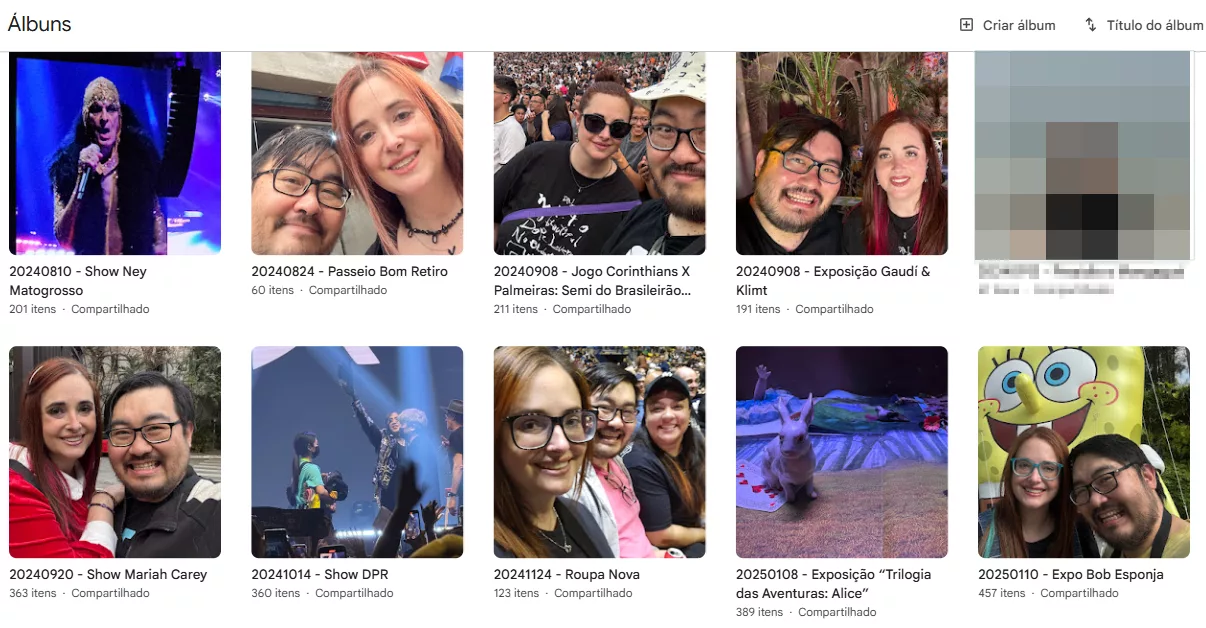
Google Photos permite criar álbuns e compartilhá-los para convidados colocarem mais fotos ou somente visualizá-las!
Busca por data, por assunto ou por texto (já funcionou melhor)
A busca ajuda a encontrar uma foto por data (mês, mês e ano, dia/mês/ano, ano), pelo nome do álbum, por algum objeto (por exemplo, boné azul) e até por localização (por exemplo, “Parque do Ibirapuera”
Edições simples como recortar foto, apagar pessoas, brilho e luz, espelhar, etc.
Para edições simples ele resolve sem precisar abrir editores de imagem. Também conta com inteligência artificial para determinadas funções.
Nem tudo é vantagem!
Ele possui 15GB no plano gratuito. Isso equivale a pouco mais de 15 mil fotos na versão compactada (ele reduz o tamanho da foto). Caso queira usar as fotos em seus tamanhos originais muito provavelmente você vai precisar de espaço extra. O Google atualmente (maio 2025) está cobrando (mensal):
30GB – R$4,50
100GB- R$9,99
200GB- R$14,99
R$49,90 por 2TB (130x mais espaço que os 15GB iniciais)
Em qualquer plano você pode compartilhar esse espaço com amigos e família, mantendo a privacidade das fotos. Com esse espaço dá até para salvar alguns vídeos. E esse espaço é compartilhado com outros serviços do Google como o Gmail e Google Drive.
Como criar a conta no Google Photos?
Se você tem uma conta Google ou usa Gmail, automaticamente já tem sua conta. Senão basta entrar em accounts.google.com e criar sua conta.
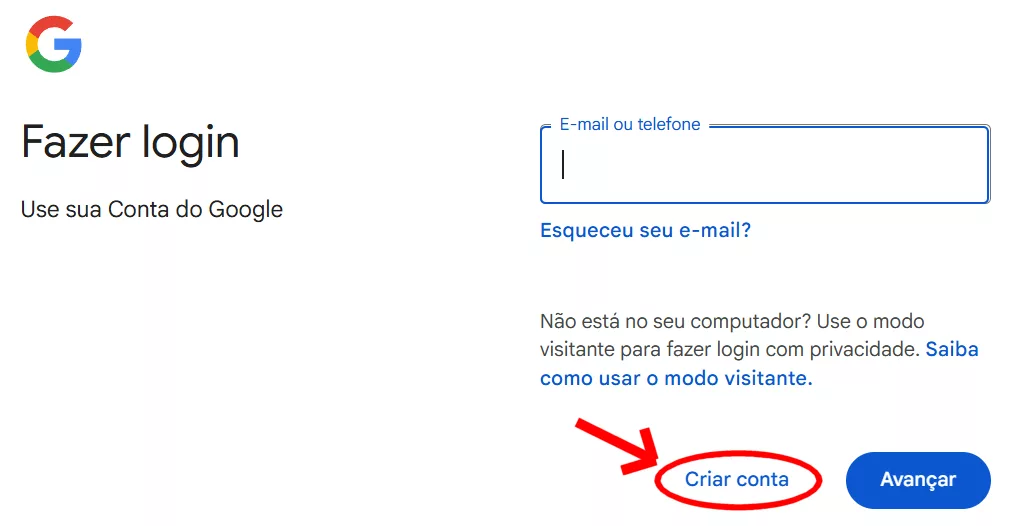
Como acessar o Google Photos?
Basta entrar em photos.google.com e pronto! Você também pode baixar o app para Android e iPhone.
Como começar o Backup?
O Google Photos tem centenas de funcionalidades e daria um livro falar de todas elas. Hoje vamos falar somente do backup, mas em breve podemos dar mais dicas!
O primeiro passo antes de tudo é entrar nas configurações (Computador: icone de ⚙️ na parte de cima no computador ou Celular: sua foto no canto superior direito > “Configurações do Google Photos”) e definir se você vai querer guardar as fotos e vídeos com a qualidade original (ocupa mais espaço e é indicado para quem vai trabalhar com essas fotos) ou com economia no armazenamento (o Google reduz o tamanho da imagem). No caso das fotos, elas vão para 16MPixels, o suficiente para imprimir uma foto 60cmx40cm. Como provavelmente você não vai bater foto para fazer um outdoor na rua com a foto da família, minha sugestão é pedir para o Google compactar para sobrar mais espaço.

A não ser que seu trabalho seja publicar fotos em outdoor, deixar o Google reduzir suas fotos ajuda a liberar mais espaço para caber outras fotos!
Como enviar as fotos que eu já tenho no computador?
Você tem duas maneiras para fazer isso: A manual e a automática. Sugiro a automática, mas vamos explicar as duas maneiras.
Antes de importar as fotos
Separar as fotos por pastas com o nome dos álbuns ajuda bastante na hora de procurar elas. Minha sugestão é criar uma pasta “Fotos” e, dentro dela, depois sempre criar pastas com o nome “ANO-MES-DIA Nome do evento“. Por exemplo: “2024-12-25 Natal na casa da Beth”, “2025-05-01 Jantar no Habibs”. Lembrando sempre de colocar “01, 02, 03…” para as datas sempre terem 2 algarísmos. Isso vai ser útil para as pastas aparecerem na ordem correta que os eventos aconteceram 🙂
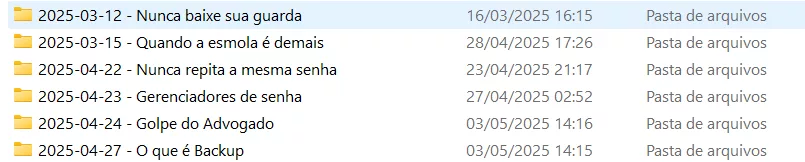
Nomeando as pastas como ANO-MES-DIA as pastas sempre estarão em ordem que os eventos aconteceram
Se você criar com as datas como usamos normalmente, as pastas ficarão ordenadas por dia, misturando tudo. Aí fica difícil de achar depois.
A- Importando as fotos de maneira Manual
1- Clique no ➕ no canto superior direito

2- Depois clique em importar fotos
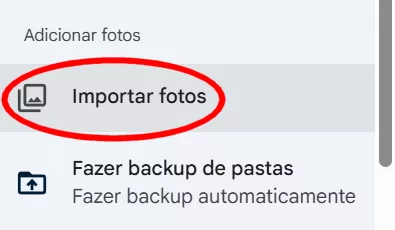
3- Adicione sua pasta de fotos. O Google Photos irá criar automaticamente um álbum de fotos com o nome da pasta que as fotos estiverem separadas.
B- Importando de maneira automática (minha sugestão)
A vantagem deste método é que você nunca mais vai se preocupar com backup. Ele automaticamente salva todas as fotos que estão dentro da pasta enquanto você usa o computador normalmente. Então basta você salvar suas fotos dentro da pasta escolhida que automaticamente ela irá para o Google Photos.
Ah! Verifique de vez em quando se as fotos mais recentes estão sendo enviadas.
1- Clique no ➕ no canto superior direito

2- Clicar em “Fazer backup das pastas”
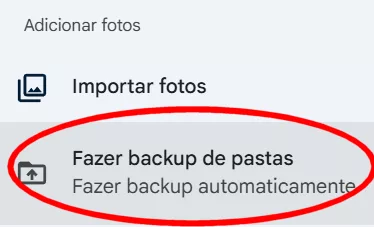
3- Encontre a pasta que você deseja que a cópia seja feita. IMPORTANTE: A pasta, e não as fotos.
Como enviar as fotos que eu já tenho no celular?
Com o app do Google Photos instalado (Android e iPhone) e selecionado o tamanho dos arquivos (compactado ou original, conforme falamos acima), basta dar permissão de acesso para que o Google Photos consiga acessar as fotos do seu aparelho (ele abrirá uma janela perguntando e explicando).
Sempre que chegar em casa, abra o Google Photos para que ele suba as fotos para sua conta.
Então é isso! Ficou alguma dúvida? Deixe aqui nos comentários que ajudaremos a resolver! 🙂








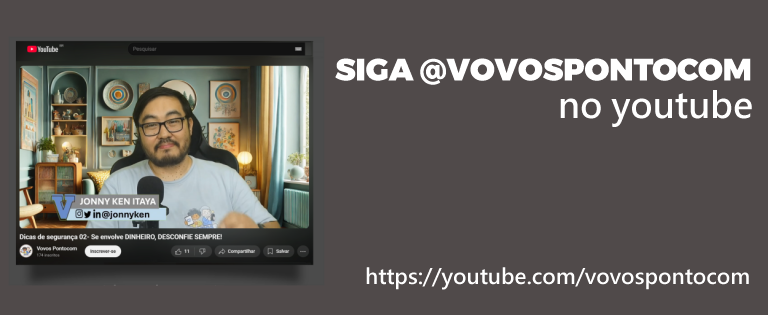

Deixe um comentário